 記錄與分享寶寶的生活
記錄與分享寶寶的生活
設定方式:
1. 主編輯者到 設定 > 共用和分享 輸入「協同編輯密碼」。
2. 複製項目中顯示的網址,轉貼給協同編輯人並告知密碼,請對方從該頁面登入即可。

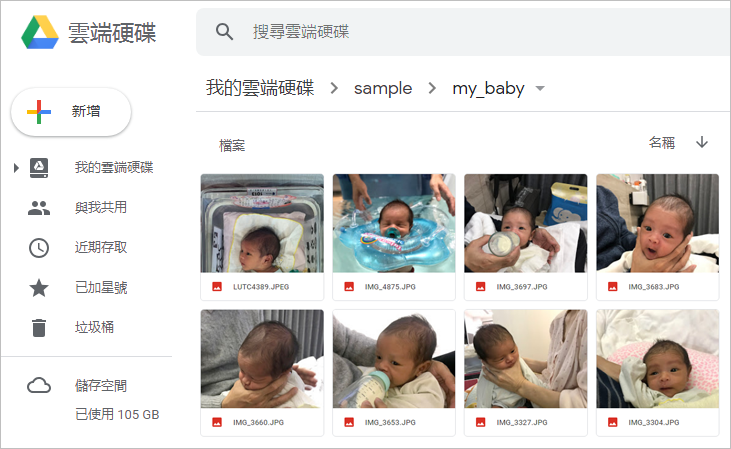
2. 對剛才新增的資料夾按滑鼠右鍵選擇「共用」,接著點選 進階 -> 變更...。
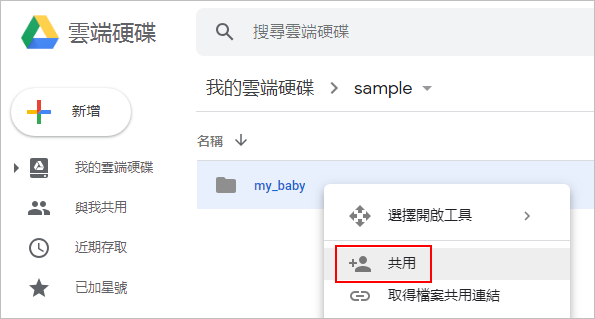
3. 把連結共用設定為「開啟-任何知道連結的使用者」,然後點選儲存。
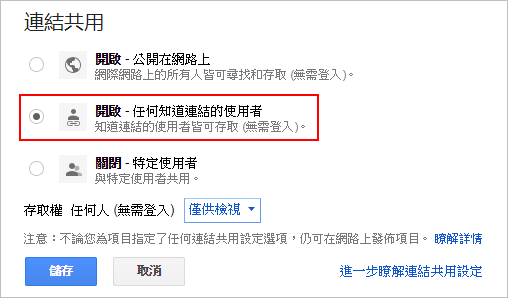
4. 把「共用連結」網址複製起來,然後點選完成。
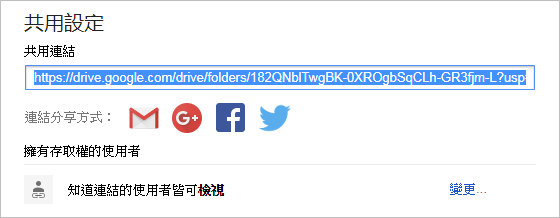
5. 登入 寶寶記紀錄 然後點選「新增紀錄」,把剛才複製的網址貼入「外部連結」欄位,即可分享整個資料夾的內容。(效果請參考 寶寶日誌範例 的 2019/01/10)
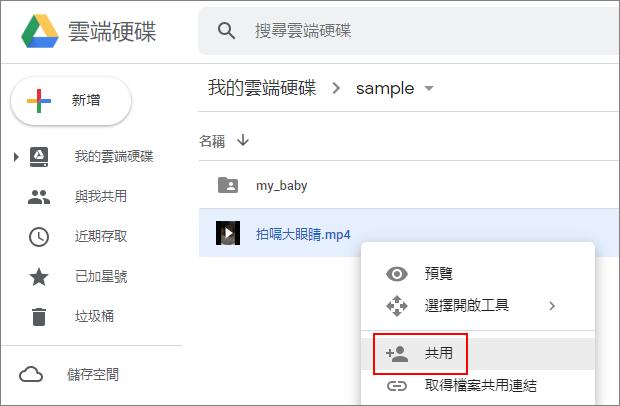
2. 把連結共用設定為「開啟-任何知道連結的使用者」,然後點選儲存。
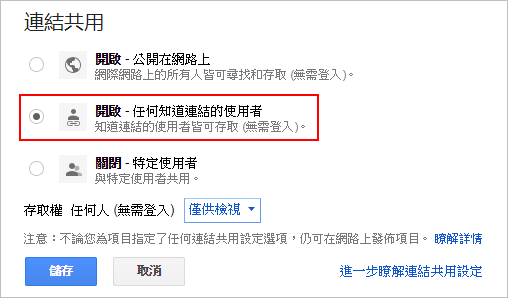
3. 把「共用連結」網址複製起來,然後點選完成。
4. 登入 寶寶記紀錄 然後點選「新增紀錄」,把剛才複製的網址貼入「外部連結」欄位,即可分享這個影片(或檔案)。(效果請參考 寶寶日誌範例 的 2019/01/19)